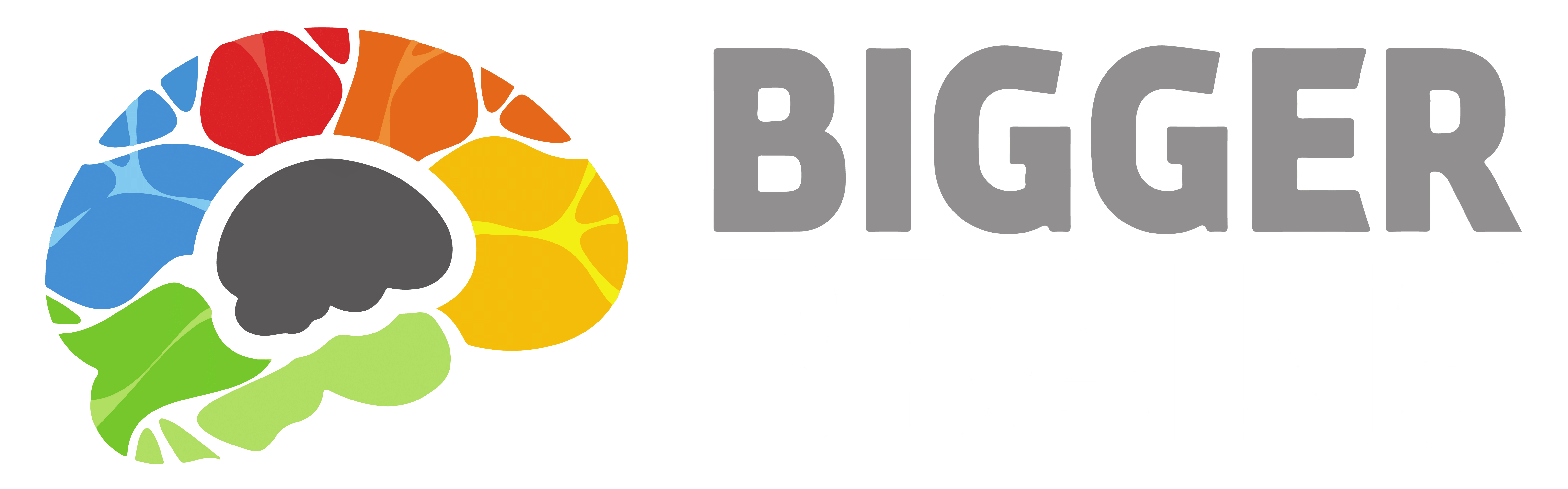Introduction #
The Bigger Brains eLearning app is a free app inside the Microsoft Teams Appstore. This app allows anyone to create tabs to view Bigger Brain eLearning in any channel or Chat inside Microsoft Teams. Each tab has the option to include a BrainStation LMS, Full Course Catalog, Single Course, Learning Path, or Report View.
Installation #
Any user can add the Bigger Brains eLearning app, unless prevented by organization settings or policy. A Teams Admin can also add the app for all users in the organization.
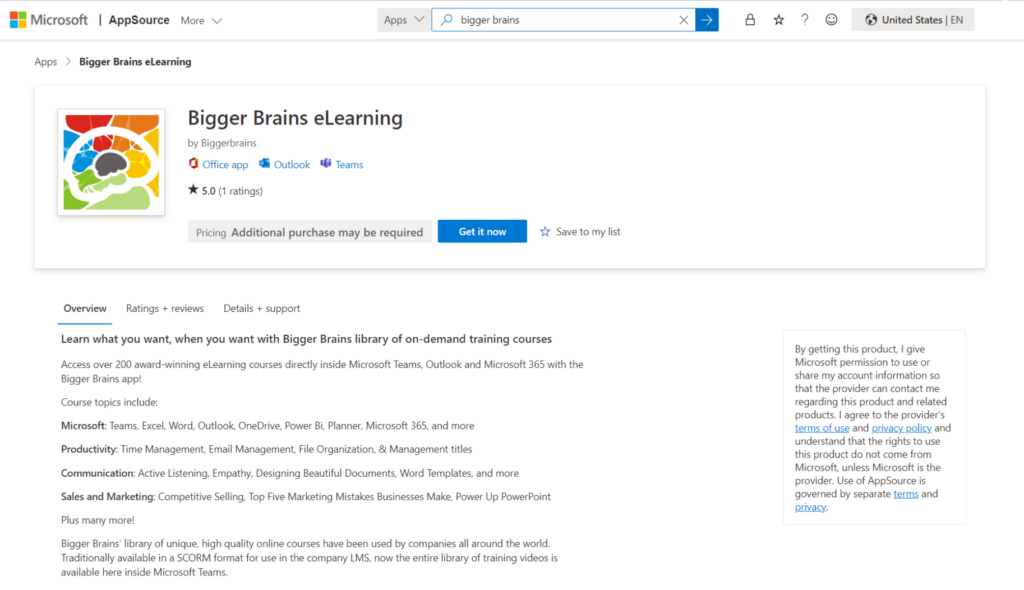
Left-side Rail Access #
The Bigger Brains eLearning app can be accessed from the left rail in Microsoft Teams, or by creating a Tab in any Chat or Channel. From the left-side rail, choose Bigger Brains eLearning from the Apps menu, or right-click and choose Pin to make it appear directly on the left rail.
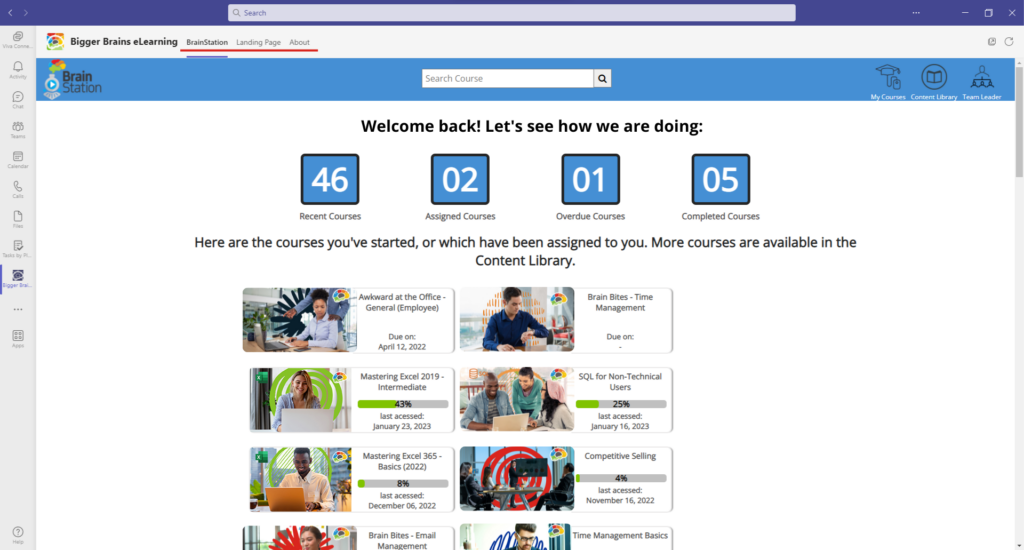
When accessed from the left rail, the Teams app has three tabs:
BrainStation: #
This includes all eLearning courses and features, see the Views section below for more information
Landing Page: #
Instructions for using the app
About: #
Version and related information about the app.
Tab Access #
The Bigger Brains eLearning app can also be accessed by creating a tab.
Add the App #
In any chat or channel, begin adding a new tab by clicking the + icon. After clicking the + icon, search for Bigger Brains eLearning. If you don’t see Bigger Brains eLearning, go to the Teams App store and make sure the app is installed.
Licensing #
After adding the tab, you will be asked to choose from one of three license types. The app will check your User ID and recommend a license type if it finds your account in one of our systems.
- Free: As the name implies, this is the free license. Only a handful of sample courses are available with this license.
- Individual: This license uses the individual’s Team ID (their email address, usually) to verify their license with the Bigger Brains portal. (For MSPs, this is the license to choose for clients, since their accounts will be validated individually. If MSPs have setup users in the Bigger Brains portal, they will be validated using this license type).
- Corporate: This license will prompt for a corporate license ID. This will be used most often by our Reseller Partners who use our content in SCORM format. The Corporate license feature is used for large corporate sales when the Bigger brains content is being used from a company’s learning management system (LMS) not from the Bigger Brains portal.
Note:
For your clients, the choice between the “Individual” or “Corporate” license depends on how the person access our content. The app will check your User ID and recommend a license type.
If you have setup each person as a user in our online classroom (BrainStation), then you would choose the Individual license. (Note: This applies to almost all of our MSP/IT reseller partners). This means the system will check the portal to validate their individual username.
If your client users our content in SCORM format in their company LMS (or your LMS), then you would choose the “Corporate” license. You will need a Corporate license ID- please contact support@bigger-brains.com if you do not have a license ID for that specific client. In this case you will enter the license ID in the app when prompted, and all users in that organization will have access to the training content up to the limit allowed that license key.
For MSP or IT resellers who use Bigger Brains content via DeskDirector or Cloud Radial, you will also use the Corporate license option, please contact Bigger Brains for a license ID.
Name the Tab #
After selecting a licensing option, the next step is giving your tab a name.
Note: This can always be renamed later as well.
Choose Your Tab Type #
BrainStation LMS View #
This tab displays the Bigger Brains Learning Management System, BrainStation, with all the Bigger Brains eLearning courses and features, as well as any custom content created by the Team Leaders for this organization. Also inside this view, Team Leaders have access to run Reports, Manage Teams, Assign Courses, Manage Custom Courses, Manage Learning Paths, and Manage Subteams.
Full Course Catalog View #
This tab displays all available courses inside the BrainStation LMS. It is similar to the BrainStation view except instead of starting from the “My Courses” screen it will start with the entire Course Library View.
Single Course #
This tab displays one selected course.
Learning Path #
This tab will show one Learning Path – a collection of courses which have been grouped together. When this view is selected, it will prompt you to select an existing Learning Path, or create a new one. When you select “Existing Learning Path” it will display all created Learning Paths for you to choose from. Selecting “New Learning Path” will prompt you to create a Learning Path from the Bigger Brains course library, or custom courses created by a customer’s organization.
Reports #
This tab displays a reporting dashboard for the individual or for the Team (Team reporting is only available for Team Leaders.)
Tabs Should Look Like This #
BrainStation LMS View #
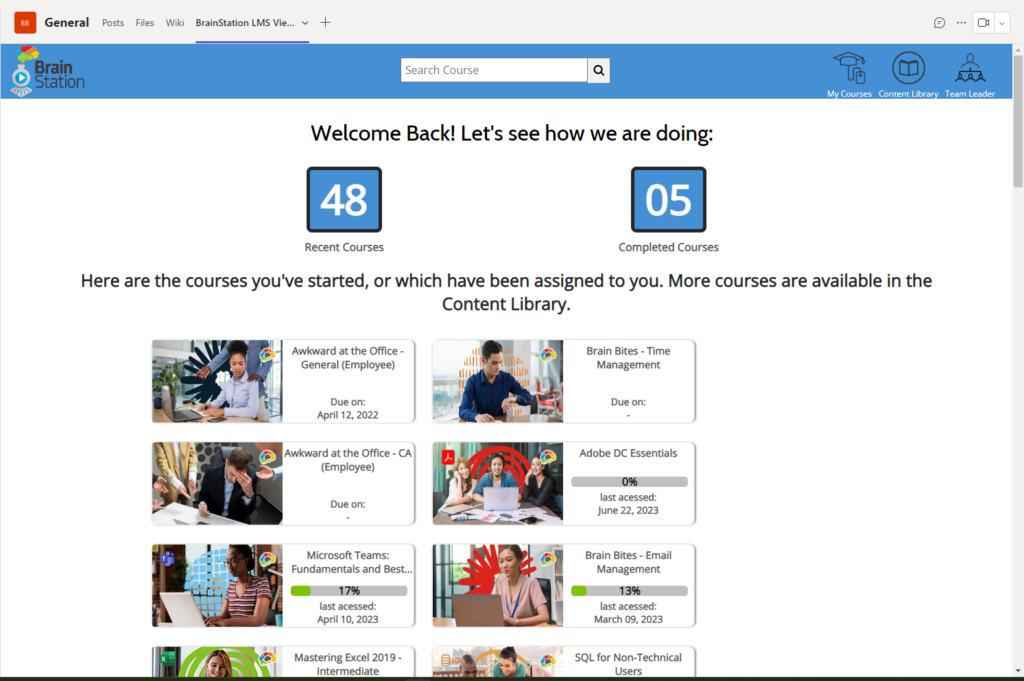
Full Course Catalog View #
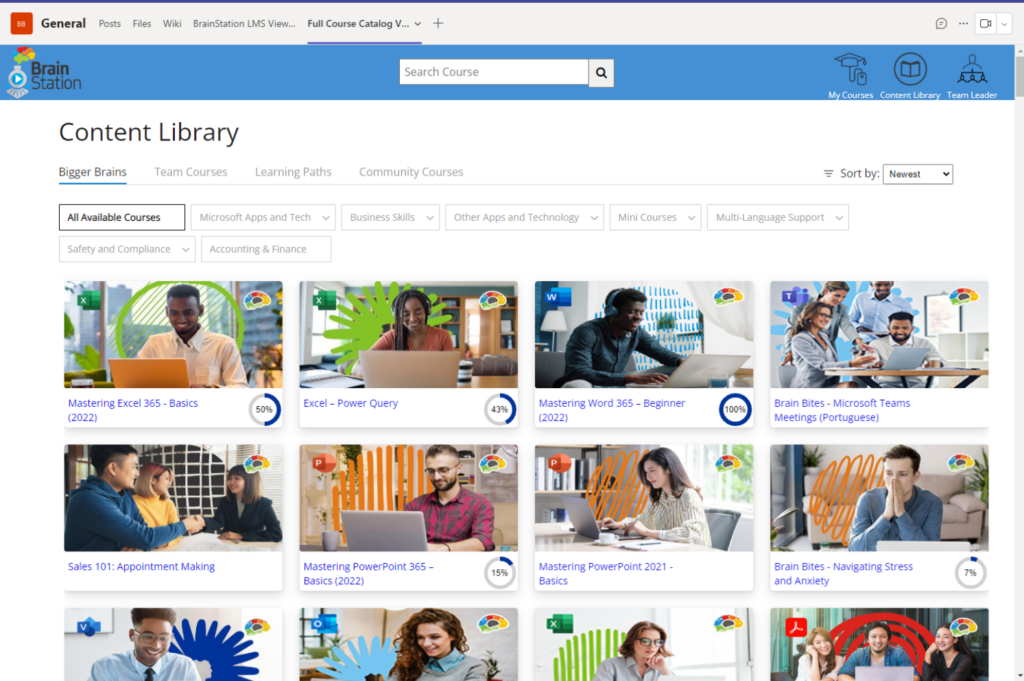
Single Course View #
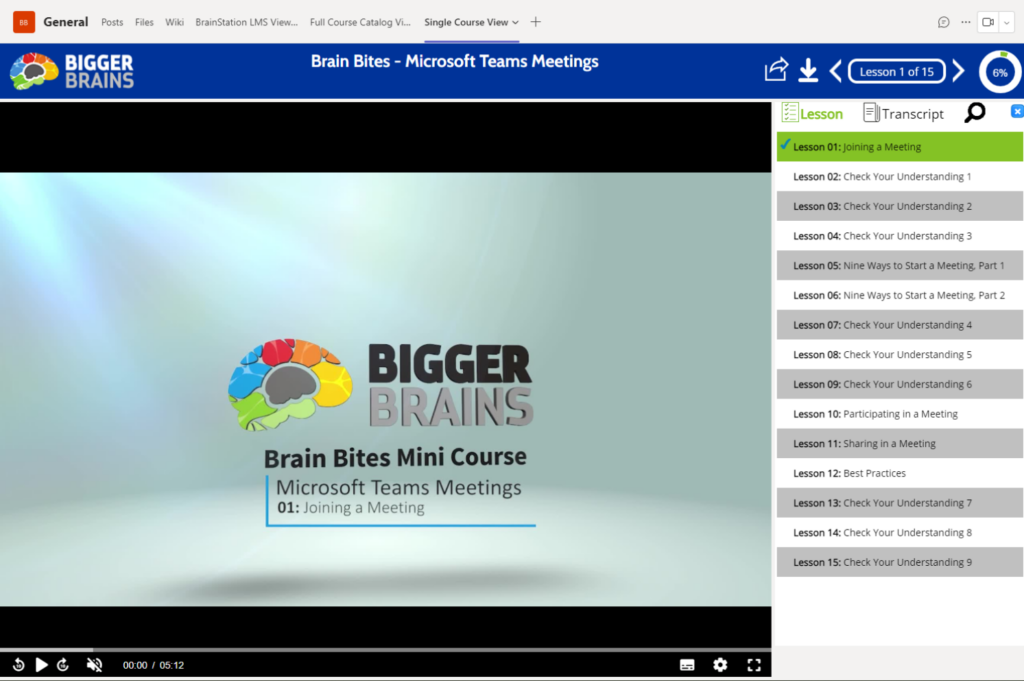
Learning Path View #
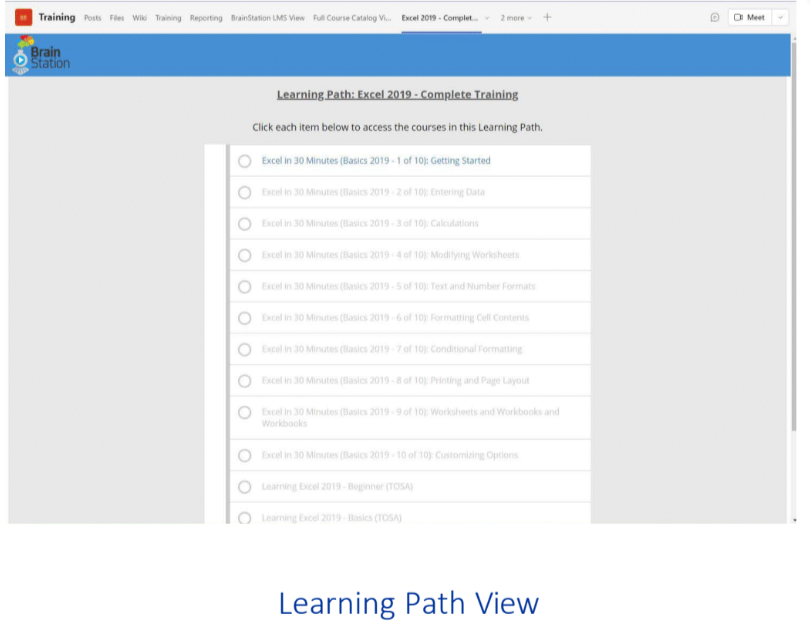
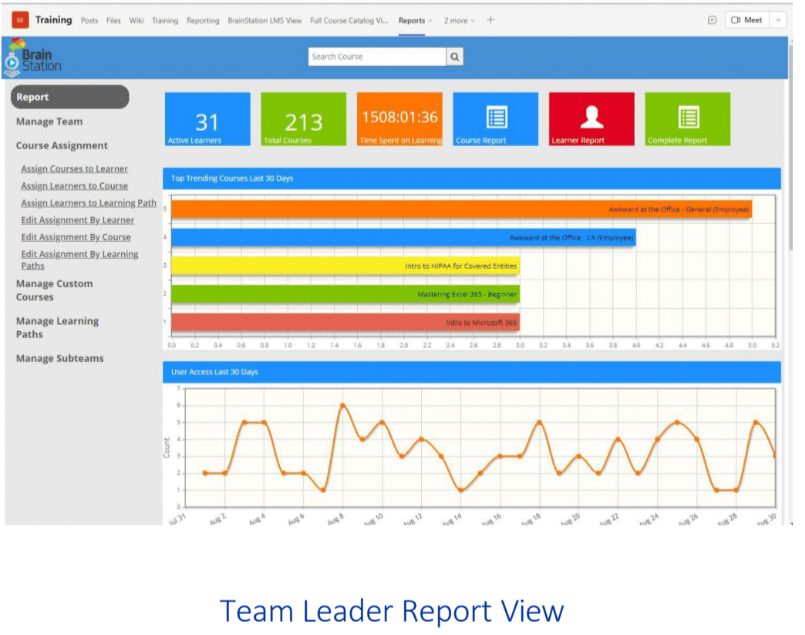
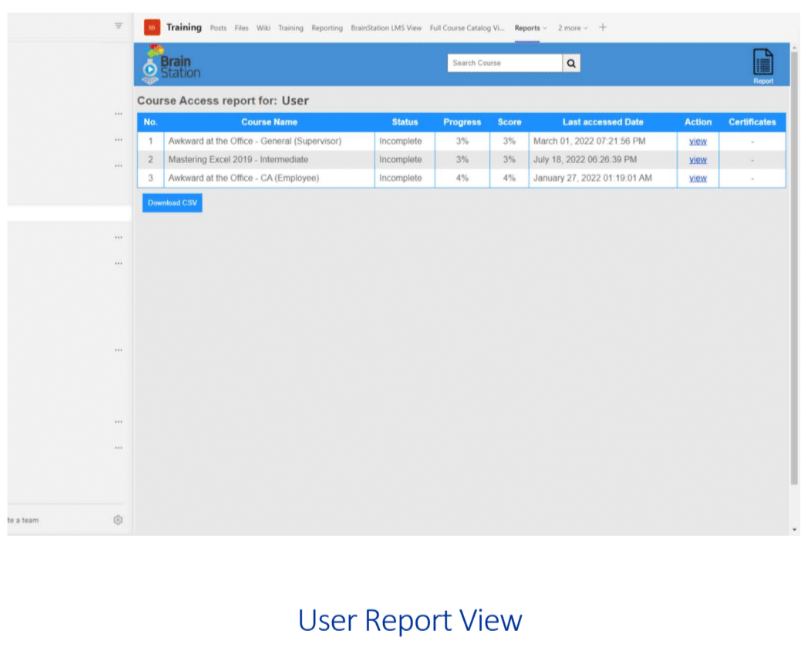
Finishing Your Tab #
If you choose the Single Course type, you’ll be prompted to pick which course will display. After choosing the course, you will be asked to enter a name for the Tab. After entering a name, choose Save to save the tab. For other types you’ll be prompted to enter a name for the Tab and choose Save.
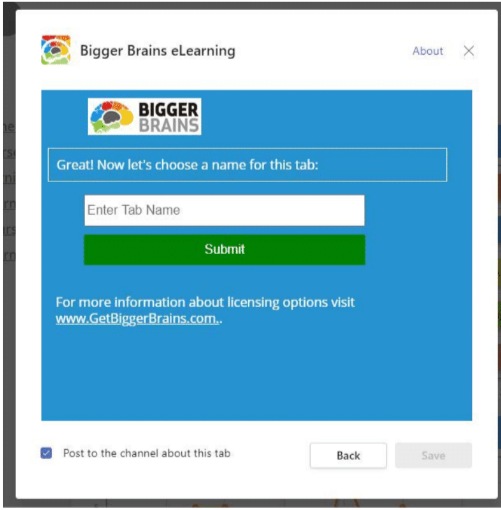
Team Leader Benefits #
A Team Leader has the ability to see a dashboard of all users in their team. They are also able to view Course Reports and User Reports. Team Leaders can also create custom courses, create learning paths, assign courses to users, and also limit which courses are available to any users on their Team.
Promote Users to a Team Leader (Individual License): #
- Login to your Reseller Portal
- To access the login screen, go to www.bigger-brains.com/secure/resellers/
- Click on the Teams Tab.
- Once there, find the correct Teams and click the “Manage” icon.
- Open the Members tab
- After clicking “Manage Team” open the “Members” tab.
- Promote the Team Leader
- For each member you want to make a Team Leader, click on their Account#, and then select Promote/Demote.
- Finalize the Status
- Check the box for “Yes, this member is a team leader” and select “Update Status.” The member is now a Team Leader.
Promote Users to a Team Leader (Corporate License): #
In addition to the management reports in the Teams App, this user can also access the admin menus and features in the online classroom and can manage users in that Team. For complete details see our Team Leader Guide
If you use the “Corporate” license, you will need to email support@bigger-brains.com with a list of user IDs which should be configured as Team Leaders, and we will update this for you.
FAQs #
- If I complete a course in the Teams app, does it show as completed in the Online Classroom (BrainStation)?
- Yes, currently progress in the Teams app is linked to any progress in BrainStation.
- Will users receive a Certificate of Completion for completing a course in the Teams App?
- Yes, these work the same as they do in BrainStation.
- If we add custom courses in the Online Classroom, will they show up in the Teams App?
- Yes, currently the Teams app can show Bigger Brains courses as well as custom-made courses. The same goes for Learning Paths.
- My user sees a “Your license cannot be validated” message when accessing the tab in Teams, why is that?
- Most often this is because the user does not have an account setup in your Bigger Brains portal. Adding the user in the portal should resolve the issue. In limited cases it may occur because the Teams ID does not match the email address of the user. This happens most often with the free personal version of Microsoft Teams, but can also happen in Microsoft 365 environments which are not using Microsoft 365 for email services. In those cases the Teams ID may be reported as something like chip@biggerbrains.onmicrosoft.com. Creating the user account in Bigger Brains with that onmicrosoft.com id may resolve the issue.
- My user is asking me for their license ID, where do I find that?
- In most cases there is no license id if you are using the Bigger Brains Reseller portal. Many users choose the “Corporate” license (instead of “Individual” license) which will prompt for a license ID. Ask the user to create the tab with the “Individual” license option instead.
Need more?
Contact our team anytime at support@bigger-brains.com, or contact IT Channel Director Nancy Williams at nancy@bigger-brains.com.