Wordpress LMS Integration
Map your Wordpress users to Bigger Brains users
Table of Contents
BrainStation can be integrated into WordPress, similar to products such as LearnDash or LearnPress, but with full LMS functionality.
Using the Bigger Brains eLearning plugin, users in your WordPress environment can easily:
- Login to BrainStation at the click of a button
- Be added to a designated BrainStation Team if they aren’t already members
The Bigger Brains WordPress plugin can be obtained in the WordPress Plugin Directory here.
NOTE: The Bigger Brains WordPress plugin requires a paid Bigger Brains account, which can be acquired from an IT Service Provider or directly at www.GetBiggerBrains.com.
The WordPress plugin is NOT needed if you just want to add a BrainStation login page to your website. If your goal is to allow visitors to your website to login to BrainStation, our normal Website Integration is the best solution. The WordPress plugin should ONLY be used in cases where your potential BrainStation users will also have a user account to your WordPress website, often using a system like WP-Members or MemberPress.
The basic steps to use the plugin in WordPress are:
- Install the plugin
- In the BrainStation Details menu, add your Client ID, Team ID, and choose BiggerBrains or Publisher type
- Add the BrainStation button to any page by using the shortcode [bslms_app_login]
Step 1: Install the Plugin
- Login to your WordPress site.
- Download the Plugin from Bigger Brains.
- In WordPress click on Plugins, Add New Plugin, then Upload Plugin.
- Follow the prompts to install the plugin file in your WordPress site.
- When complete the Plugin should appear in your Installed Plugins list, and a new “BrainStation Details” menu should appear in the leftside menu.
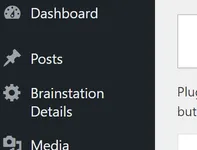
Step 2: Add BrainStation Details
In the BrainStation Details menu, you must configure the Client ID, Team ID, and Type fields, as well as providing the API endpoint and secret key fields, in order for the plugin to function correctly.
Type: Use this to choose BiggerBrains or Publisher edition. If you are using BrainStation from Bigger Brains, you will choose Bigger Brains. If you are using BrainStation from another publisher, choose Publisher.
If you are using the Publisher type, then Client ID, Team ID must be obtained from your Publisher. Your API endpoint is:
https://brainstationlms.com/services/validateToken.php
and your API secret key is:
eyJhbGciOiJIUzI1NiIsInR5cCI6IkpXVCJ9.eyJjbGllbnRpZCI6MiwiY2xpZW50bmFtZSI6ImthcmRvbiIsImRhdGUiOiIyMDIzMTAxNSJ9.IgJSf8GriZ3v5iD9YnymNPIgw3RyBG70psGYJhyIIng
For the BiggerBrains type, you will use the following:
Client ID: The name of your designated Team (must be typed exactly as it is in BrainStation Team Management)
Team ID: Use the “API ID” found in your Team Management portal.

API endpoint: https://brainstationlms.com/services/validateToken.php
API Secret key:
eyJhbGciOiJIUzI1NiIsInR5cCI6IkpXVCJ9.eyJjbGllbnRpZCI6MiwiY2xpZW50bmFtZSI6ImthcmRvbiIsImRhdGUiOiIyMDIzMTAxNSJ9.IgJSf8GriZ3v5iD9YnymNPIgw3RyBG70psGYJhyIIng
All other Details, including the colors for the button, the text on the button, and the button font size, can be adjusted to match your page, branding, and preferences.
Step 3: Add the BrainStation Button
On any page or post on your WordPress website, add the BrainStation button by adding this shortcode:
[bslms_app_login]
The style, color, and size of the button will be based on the BrainStation details settings.
When a logged-in user clicks on this button, they are taken to the BrainStation web app.
- If the user already exists in BrainStation, based on the user’s email address, then the user is logged in.
- If the user does not have an existing account in BrainStation, then a user account is automatically created for them using their WordPress user information.
An exception to this user creation will happen if the designated Team does not have available licenses to add the new user account.